- 副収入をつくりたい
- 時間を掛けずにブログをはじめたい
- ブログは稼げるらしいけど作り方からわからない
ブログが稼げると聞いて、「自分もやってみようかな」と思ったはいいものの…どうやってブログを始めたらいいのか分からない!と思っている人も多いのでは?
わたしも、色々な情報を見て苦労してブログを始めたので気持ちはわかります。
ブログ運用では、記事を書くのが目的なので、ブログの開設はさくっと終わらせたいですよね。
この記事では、WordPressブログを開設して運用開始するまでの悩みがサクッと解決できます。
WordPressブログ開設や初期設定の説明には難しい専門用語も多いですが
なるべくわかりやすく表現にしていますので初心者の方はぜひご覧ください♫
この記事に書いてある順番に、開設から設定までおこなうことでWordPressブログが完了する内容になっているので記事を確認しながら設定してみてくださいね!
WordPressブログを始める全体像
全体像をWordPressブログをはじめる前に知ることで、ゴールまでの道筋もみえてスムーズに作業をおこなうことができます。
おおまかな流れは5つで「2」の時点でブログは完成しています。
- サーバーに申し込む
- WordPress簡単セットアップ
- WordPressのSSL設定(自動で設定してくれる)
- WordPressにログイン
- WordPressの初期設定を行う
後は細かな設定のみです。
流れが分かったところで、具体的な開設方法を紹介します。
ゼロからWordPressブログを作る4つのステップ
ここでは、具体的な開設方法としてWordPressブログを作る4つのステップをご紹介します。
- サーバーを借りる
- ドメインを決める
- SSL設定をする
- WordPressにログインする
サーバー・ドメインなど難しい言葉もでますが、わかりやすいようようイメージもお伝えします。言葉をしっかり理解しなくても、イメージが掴められれば大丈夫です。
その1サーバーを借りる
データを保存する場所としてサーバーを借ります。
インターネット上で「土地」を借りるイメージです。
そこにWordPressブログという「家」を建てると思ってもらえれば大丈夫です。
この記事では初心者向けで設定がしやすく、業界大手レンタルサーバーの「ConoHa WING」で説明します。
出典:ConoHa WING
初心者に「ConoHa WING」がおすすめな理由は
- 操作がわかりやすく簡単
- 初期費用はゼロ
- 独自ドメインも2つ無料
- 表示スピードが速く、サクサク動く
最初はとにかく簡単で、費用が抑えられるサーバーがおすすめになります。
わたしは「ConoHa WING」をブログで使用していますが、設定も簡単でとくに困らなかったです。
まずはサーバーを借りて、次にドメインを決めていきます。
その2ドメインを決める
WordPressブログのドメイン(URL)を作っていきます。
サーバーが「土地」ならドメインはブログの「住所」(URL)と思ってもらえればいいです。
ここで、サイト名・ユーザー名・パスワードを設定します。
誰のWordPressブログかわかるように、覚えやすくてシンプルなURLがおすすめです。
またWordPressにログインをおこなう際に、ユーザー名とパスワードが必要なのでどこかにメモしておいてください。
ドメインを決めたことで、WordPressのセットアップが完了です。
次にSSL設定の方法について紹介します。
その3 SSL設定をする
次にSSL設定を行いますが、SSL設定はセキュリティーを強化するイメージです。
「ConoHa WING」では自動でおこないます。
1時間程度で自動設定が終わりますので、少し間を置いてから確認してください。
確認方法はコントロールパネルへログインし、メニューの「WING」を選択します。
出典:ConoHa WING
「サイト管理」を押します。
出典:ConoHa WING
次に、「サイトセキュリティ」が出てくるので押します。
出典:ConoHa WING
上の方にある「SSL」を押して開きます。
出典:ConoHa WING
「無料独自SSL」を開いて「利用設定」を「利用する」でお終いです。
出典:ConoHa WING
SSL設定は設定するよりか、できているのか確認するだけです。
ここはさくっとおこない、WordPressログインをしていきましょう。
その4 WordPressにログイン
ここまできたら、後はWordPressにログインを行うだけです。
さきほどのWordPressセットアップ時に、ユーザー名とログインパスワードを決めたので入力してログインしてください。
ダッシュボード画面が出ると思いますので、これでWordPressブログを始めることができます。
WordPressブログという「家」を作ったので、さっそく記事を作成しても問題ありませんがより使いやすい環境にするために初期設定を行っていきましょう。
WordPressの初期設定の5つの手順
WordPressブログの開設が終わったので、記事を書けます。
しかしWordPressブログを使いやすくするためにも初期設定は重要です。
初期設定には5つの手順があります。
- デザインテーマを設定
- ASPに登録する
- パーマリンクを設定する
- プラグインを導入
- 解析ツールを導入
今後ブログをおこなう上で、おこなうことが必要です。
5つともおこない、ブログの形ができたらあとは執筆に集中できます。
1つずつ紹介していきますので、やっていきましょう。
①デザインテーマの設定
WordPressの見た目を決めるデザインです。
無料テーマと有料テーマがあり、今後WordPressブログで稼いでいきたい場合は有料をおすすめします。
まずは書いてから考えるという方は無料でも問題ないです。
1つ気をつけてほしいのが、途中でデザインを変えると書いたブログの形も変わります。
最初無料の「cocoon」を使っていて、途中で有料テーマに変えた際は修正に結構な時間を費やします。
今後変える予定があるなら早めに有料テーマに切り替えることがおすすめです。
②ASPに登録する
ASPサイトはブログに貼ってある広告を紹介しています。
「アフィリエイト」というブログの広告から商品が売れたら報酬が貰える仕組みがあります。ブログで稼いでいく方は、広告を貼るのでにASP登録してください。
おすすめは
- A8.net
- もしもアフィリエイト
- バリューコマース
- マネートラック
です。
すべて無料で、1分もあれば登録ができますので今サクッと登録しておきましょう!
サイトによって広告の商品やサービスが違うので、稼ぐ幅を広げるためにもすぐできるので登録することをおすすめします。
③パーマリンクを設定する
パーマリンクとは記事のURLのことを指します。
1つ1つ記事にURLを作成することが可能です。
パーマリンク設定は簡単に行え、WordPressブログの設定の中にパーマリンク設定がありますので、そこから行います。
好きな文字列に設定できるので行ってください。
注意点は英数字も用いて設定することが大事です。
日本語で入力するとSNSでシェアした際に文字化けでURLが長くなってしまいます。
また、SEOにも設定は英数字にしましょう。
④プラグインを導入
プラグインを導入することで、ブログをより使いやすい環境にできます。
WordPressの機能を拡張させるために、さまざまなプラグインがあります。
- Akismet Anti Spam
- EWWW Image Optimizer
- XML Sitemaps
それぞれ自分の用途にあったものを導入しましょう。
もし迷っている場合は上記の3つをインストールがおすすめです。
導入方法も簡単で、「ダッシュボード」からプラグインボタンがあるのでそこを押して、新規追加から行います。
検索で追加したいプラグインを検索してインストールするだけです。
⑤分析ツールを導入
最後に分析ツールを導入です。
ここではGoogleアナリティクスとサーチコンソールをおすすめします。
どちらもGoogleのアカウントが必要になるので、サクッと登録しておきましょう。
Googleアナリティクスは、ブログに訪問した人数やアクセスの多い記事を可視化することで、ブログ運営の方向性や改善ができます。
そのため、記事がないと意味はないので、ある程度記事を書いてからでも大丈夫です。
サーチコンソールはGoogleの無料サービスでサイトのパフォーマンスを管理・監視できます。どのキーワードから記事が読まれているのかなどが把握が可能です。
WordPressブログの開設と初期設定は以上です。
後は、記事をどんどん書いていきWordPressブログという「家」を充実したものにしていってください。
次によくある質問をいくつか紹介します。
つまづくポイントは同じ場合があるので、確認していきましょう。
よくある質問
WordPressブログ開設から初期設定までの方法を紹介しましたが、それでも疑問が出てきます。
今回はよくある質問を4つ紹介していきます。
- ブログって無料でもいいんじゃないの?
- ブログにログインできません!
- ブログを開設した後はどうすればいい?
- どれくらい稼げるようになるの?
この4つはわたしもブログを作成する際によく引っかかった部分です。
同じように悩んでいる方もいると思い1つずつ紹介します。
今後のためにもぜひ参考にしてください。
①ブログって無料でもいいんじゃないの?
無料でも問題ないです。
しかし今後ブログで稼ぐことがしたい方には有料をおすすめします。
無料の場合はいきなりブログを削除される可能性もあったり、アフィリエイト広告が貼れなくなったりします。逆に無関係な広告を貼られるなどがあります。
無料ブログはどうしても企業の媒体の扱いになります。
最初の数記事を無料サイトで練習して書くことはいいですが
無料は自分が積み上げた記事が削除されてしまうのを防ぐために、できれば有料で実施しましょう。
ブログは自分の資産になるものなのでしっかり保管しておきましょう!
②ブログにログインできません!
ログイン出来ない場合は、IDやパスワード間違いかサーバーが反映していないです。
IDやパスワードが違っている可能性があるので、確認しましょう。
忘れてもいいように、どこかにメモしておくことがおすすめです。
IDやパスワードがでない場合、まだサーバーが反映していない可能性が考えられます。
1時間ほど待てば反映されることが多いので、待ってから再度ログインしてください。
1日たってもログインできなければ、サーバーに問い合わせてみることがおすすめです。
③ブログを開設した後はどうすればいい?
開設後は、記事を書きましょう。
ブログを運営するにも記事がないと意味がありません。
書いてみて、ブログの書き方や稼ぎ方が見えてきます。
何を書いていいのか悩む場合は、自分の趣味や今まで経験してきたことでいいです。
自分が少し詳しいことを記事にするだけで問題ないです。
最初は、書きたいことを記事にしていくことが大事になります。書いていきながら、ライティングスキルを付けていけばいいです。
慣れてきたら、得意なジャンルをみつけて執筆していきましょう。
④どれくらい稼げるようになるの?
個人差がありますが、早い人では1ヶ月目から1万円以上稼げる人もいます。
稼げるようになるためには
どれくらい自分が稼ぎたいのか、目的を明確にすることが大事です。
ジャンルによってもアフィリエイト広告の単価が変わるので、稼げる金額も変わります。
記事の更新頻度や内容によっても変わ、興味のあるジャンルがたまたま高単価の可能性もあるので、人それぞれ稼げる金額は違うのです。
しかし、最初はなかなか上手くいかないので、継続することを心掛けて実施しましょう。
ブログで稼ぎたいなら、有料のWordPressで!
ブログで稼いでいきたい気持ちがあるなら、有料のWordPressブログ一択です。
無料ブログはすぐ始められて簡単に書くことができます。しかし広告が禁止になったり、ブログ自体の削除の可能性も企業の方針であります。
無料ブログをおこなっている方も、これを期にWordPressブログへシフトがおすすめです。
ブログで収入の柱を作りたいと考えているなら、覚悟を決めて有料ブログで稼ぐことに挑戦しましょう。
WordPressを始める1歩を踏み出そう
今回はWordPressブログの開設から初期設定まで紹介しました。
開設の4ステップと初期設定の5つの手順を記事の流れ通りにおこなうことでできます。
でも言葉が難しかったり、めんどくさいが先行したりで、このブログを読んでも始めないのがほとんどです。
競合が増えることがなくてありがたいところではありますが……。
せっかくここまで読んでくれた人は知っただけで一歩前進しています。
あとはどう行動を変えていくかだけです。
ブログ開設に向けて話した手順で、さらにもう1歩進んでみましょう!



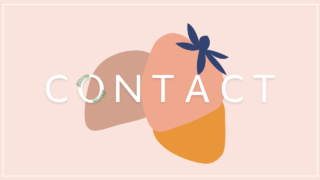



コメント